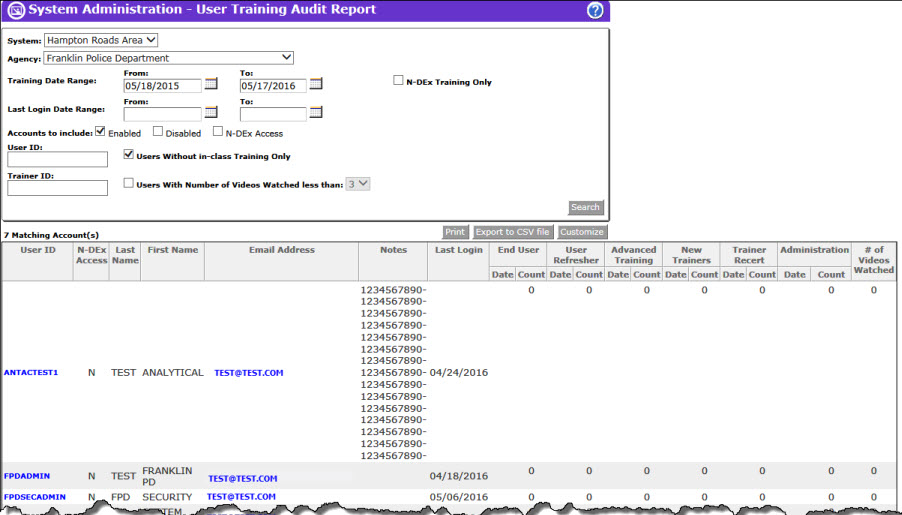
The User Training Audit Report provides System and Security Administrators, as well as LInX Trainers, with the ability to audit the training activities of LInX users. The User Training Audit Report will display the number of times and last date each user in the specified agency attended training or accessed an online training module. The administrator will be able to choose a date range for the training, a last login date to filter users who are not actively using LInX, and a list of training modules to include in the report. Privileged administrators will have the ability to select alternate agencies to audit.
When the User Training Audit Report is initially selected, the report displayed will be for the agency to which the user belongs, and the date range is pre-populated, extending back one year from the current system date. However, the report results can be modified by specifying a System and/or Agency (depending on the user’s privileges), changing the Training Date Range, and entering a Last Login Date.
When initially selected, the User Training Audit Report displays all users that belong to the same System and Agency as the user running the report; and the date range is defaulted to a period of one year back from the current system date.
This report can be re-generated based on the following search criteria:
Ø User System [drop-down list, if allowed by user rights]
Ø User Agency [drop-down list]
Ø Training Date Range
Ø N-DEx Training Only [check box to select]
Ø Last Login Date Range
Ø Accounts to include check boxes [Enabled, Disabled, N-DEx Access]
Ø Specific User ID
Ø Specific Trainer ID
Ø Display Users Without in-class Training Only [check box to select]
Ø Display Users With Number of Videos Watched less than a specified number [drop-down list]
The following suggestions can be used to generate these specific targeted reports:
1. Number of Users Trained During a Specified Period: Set the Training Date Range to the specified period (e.g., the calendar year for the audit) and click the Search button. In the results, click on the column headings for each instruction type (End User, User Refresher, etc.) and count the number of accounts with dates shown under each category.
2.Users with No Training Records or Are Due for Refresher Training: Set the Training Date Range to the specified period (e.g., if a refresher is required every two years, then change the start date to two years back). Click on the “Users Without in-class Training Only” and the “Users With Numbers of Video Watched less than:” check-boxes. Select the number of required videos and click the Search button. This will show a list of users who have not completed either training requirement.
The following notes apply to the User Training Audit Report:
All active users for the system/agency will be displayed unless filtered by entering a Last Login Date Range or by checking the Users Without in-class Training Only check-box.
The Training Date Range only applies to the counts and training date for each course taken.
A maximum of 10 courses can be displayed in the report results. To change the courses displayed in the report, click on the Customize button, use the check-boxes to select/deselect the courses to be included/excluded, and then click the Apply button.
The Users Without in-class Training Only check-box only applies to the selected courses shown in the report results (selected by using the Customize option).
The specified number of videos drop-down list is only activated when the Users With Numbers of Videos Watched less than check-box is selected.
User training is recorded in 2 ways:
Each time a user views or downloads an online training module from the LInX web site, the system will record the date and user who accessed the training module.
Additional training is submitted through the use of the Record User Training module.
The training report will summarize the number of times a user has accessed a training module, and the last time a training module was accessed.
The following provides a sample result screen of the User Training Audit Report.
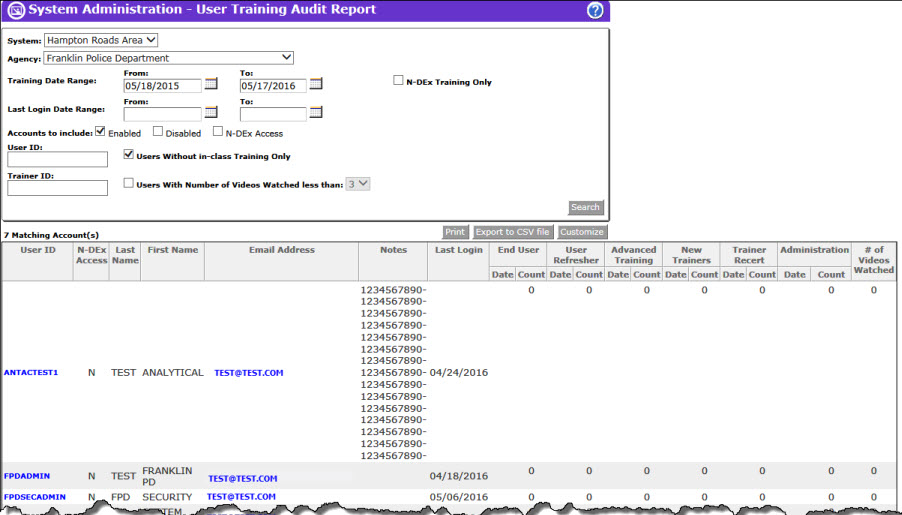
The total number of accounts returned will be displayed above the results list. The report shows the following attributes for each user's training:
Ø User ID (hyper-linked to the Find/Edit User profile screen)
Ø N-DEx Access status [Y/N]
Ø Last Name
Ø First Name
Ø Email Address (hyper-linked to Administrator's default e-mail application)
Ø Notes (from the user's account profile entered in Create User or Find/Edit User)
Ø Last Login Date
Ø The latest Date and number of times (Count) a user has accessed each Course Name displayed during the specified training date range. [Displayed Course Names are selected from the Customize pop-up menu.]
Ø Number of Videos Watched
Note: User ID links to the Find/Edit User screen are only available to users with user administration privileges. Trainers and security administrators with access to the User Training Audit Report that do not have user administration privileges will not be able to link to user account profiles from this report. |
The results can be re-sorted by clicking on any column heading. For example, sorting on the Last Name column will reorder the report by grouping all users with the same last name together.
Up to 10 Course Names can be displayed in one report. The desired Course Names can be changed by selecting the Customize button below the search criteria, which will open a pop-up menu of available Course Names to be included in the report. After checking the desired Course Names, click the Apply button, which will cause the report to automatically re-display with the newly selected Course Names and associated information. Clicking the Cancel button will close the pop-up menu to close without making any changes.
Note: If N-DEx Training Only is selected as part of the search criteria, only the courses and videos identified by the LInX PMO as covering N-DEx policy and search features will be displayed in the Customize menu.
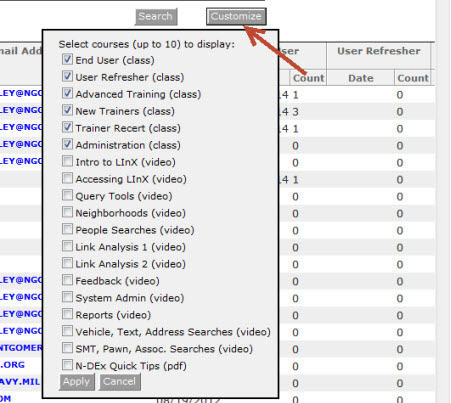
The report results can be printed or saved as either a PDF or CSV file.
By selecting the Print button above the results table, a PDF of the report is generated and opened in a separate window. From the PDF, the report can be printed and/or saved.
The user also has the option of opening or saving the report in an Excel spreadsheet format. When the Export to CSV file button located above the results table is selected, a pop-up window is presented, asking if the user wants to open or save the file.
If the Open button is selected, the report is opened as an Excel spreadsheet. From here, the report can be printed and/or saved.
If the Save button is selected, the standard Save As pop-up window will open, asking for a File Name for the report and a save location.
Each user's E-mail Address is hyperlinked in the User Training Audit Report results screen and the PDF, allowing the ability to click on the user’s e-mail address and invoke the client e-mail application to compose individual e-mails to users.
If the User Training Audit Report is exported to a CSV file, all the e-mail addresses may be copied as a group and pasted into a single e-mail message.
Each user's E-mail Address is hyperlinked in the User Training Audit Report results screen and the PDF, allowing the ability to click on the user’s e-mail
Only System and Agency Administrators are authorized to contact the LInX Help Desk directly. Users should first bring their questions or problems to the System or Agency Administrator. If the matter cannot be resolved, the administrator should contact the Help Desk at the number provided by the regional LInX system authority.